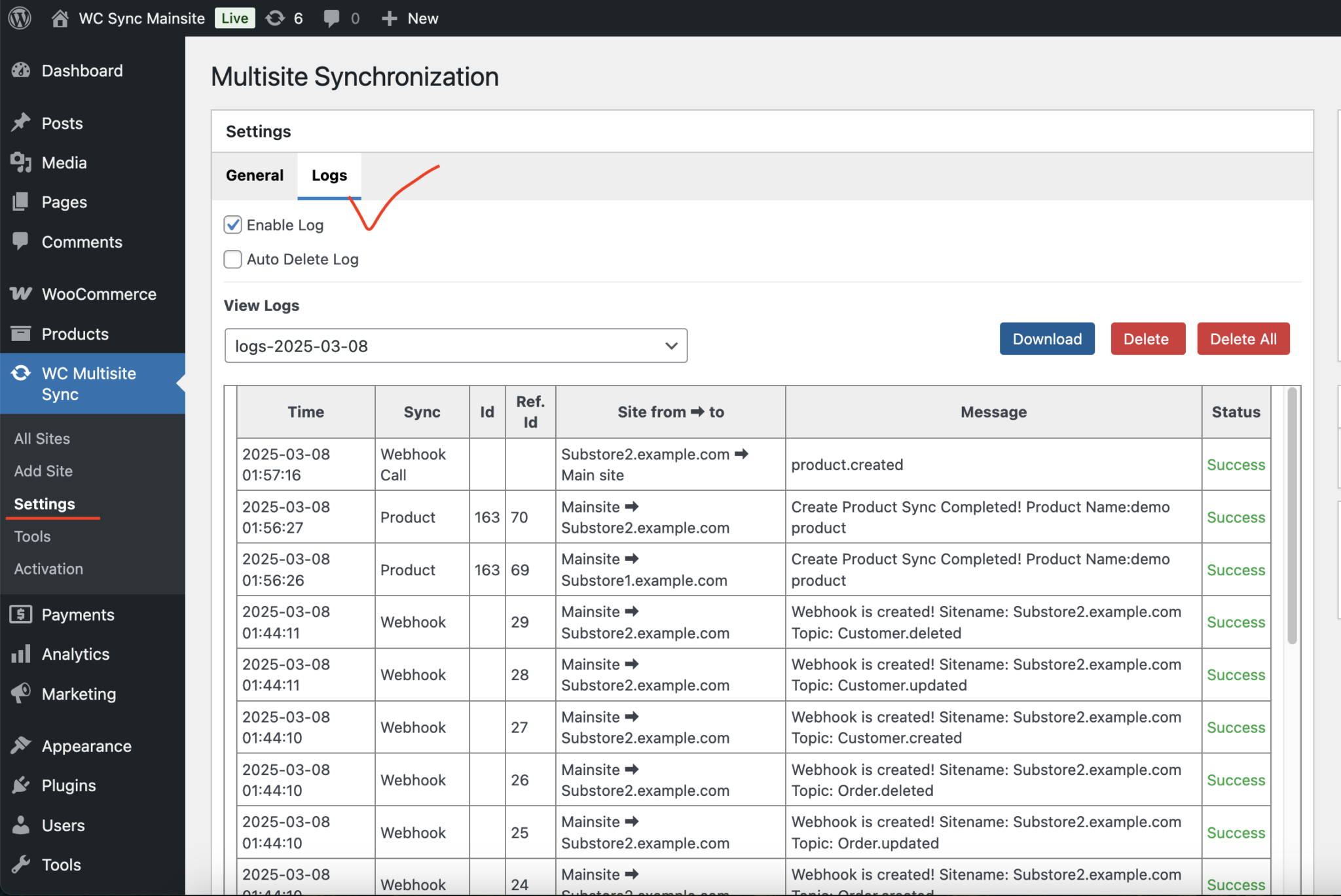Installation
- Download the Plugin: Obtain the plugin from store.mulika.in.
- Install the Plugin: Upload and install the plugin via your WooCommerce store’s admin panel: Admin > Plugins > Add New.
- Activate the Plugin: Once installed, activate the plugin to proceed with configuration.
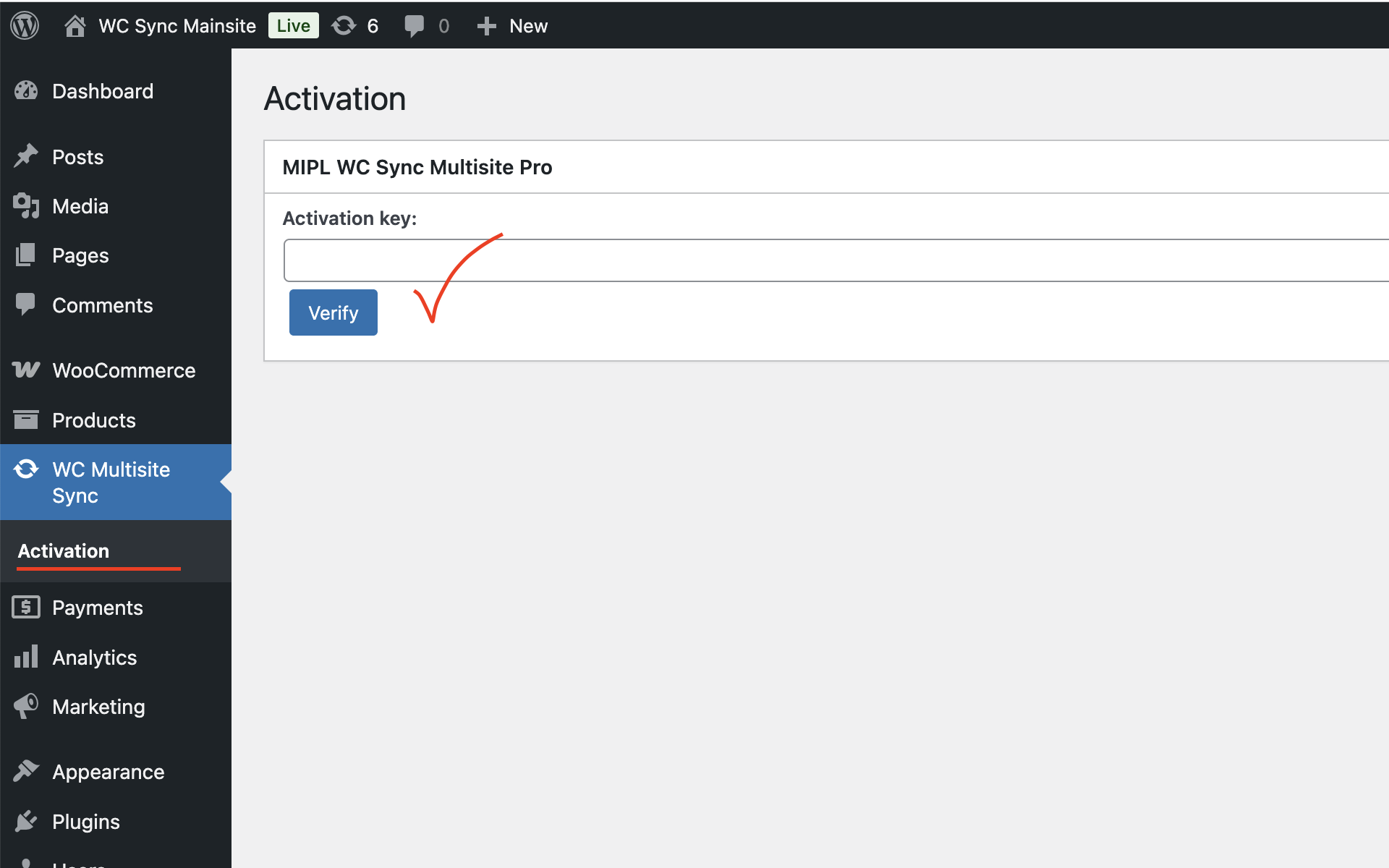
Plugin Activation
- Locate your API key in the order purchase email.
- Enter the key in the plugin activation section.
- Click Verify to complete the activation process.
Adding WooCommerce Sub-sites/Sub-stores
1. Backup Your Database
Before initiating synchronization, it is strongly recommended to create a database backup to ensure data safety and facilitate recovery if necessary.
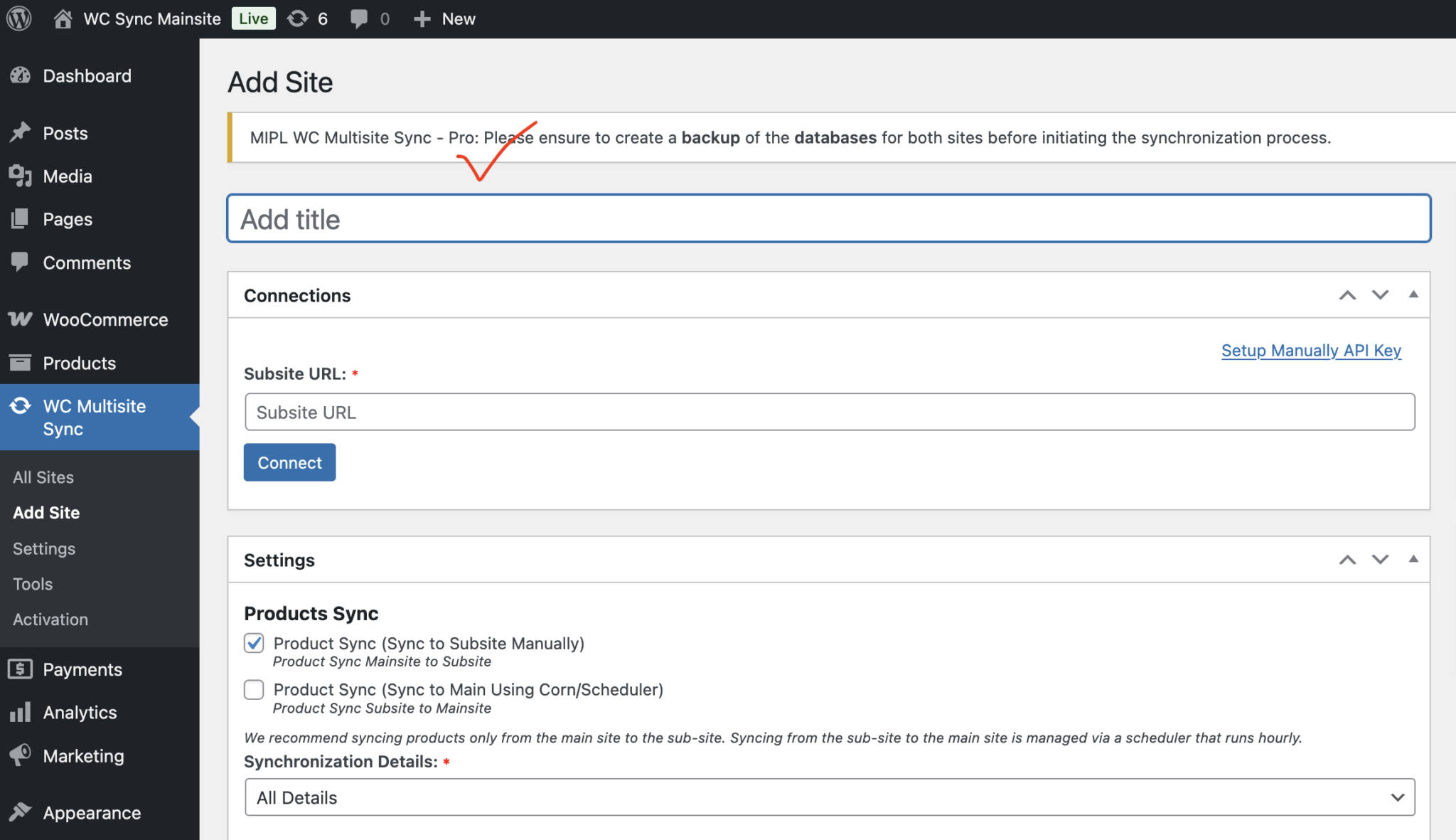
2. Connecting to Subsites via API
There are two ways to connect your WooCommerce subsite:
A. Automatic Connection
- Enter the sub-store URL.
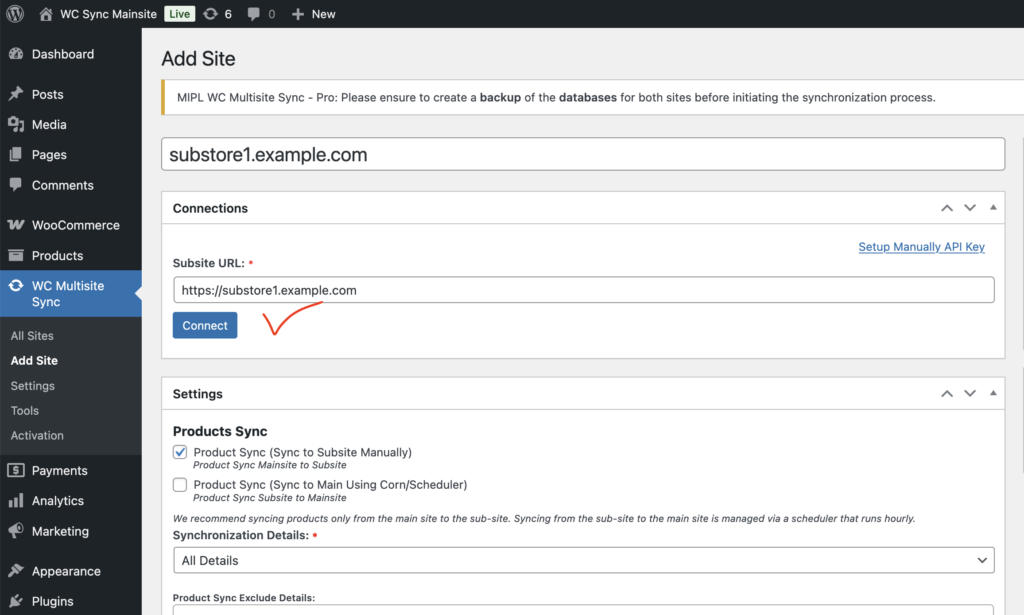
- Click “Connect” button.
- You will be redirected to an approval page.
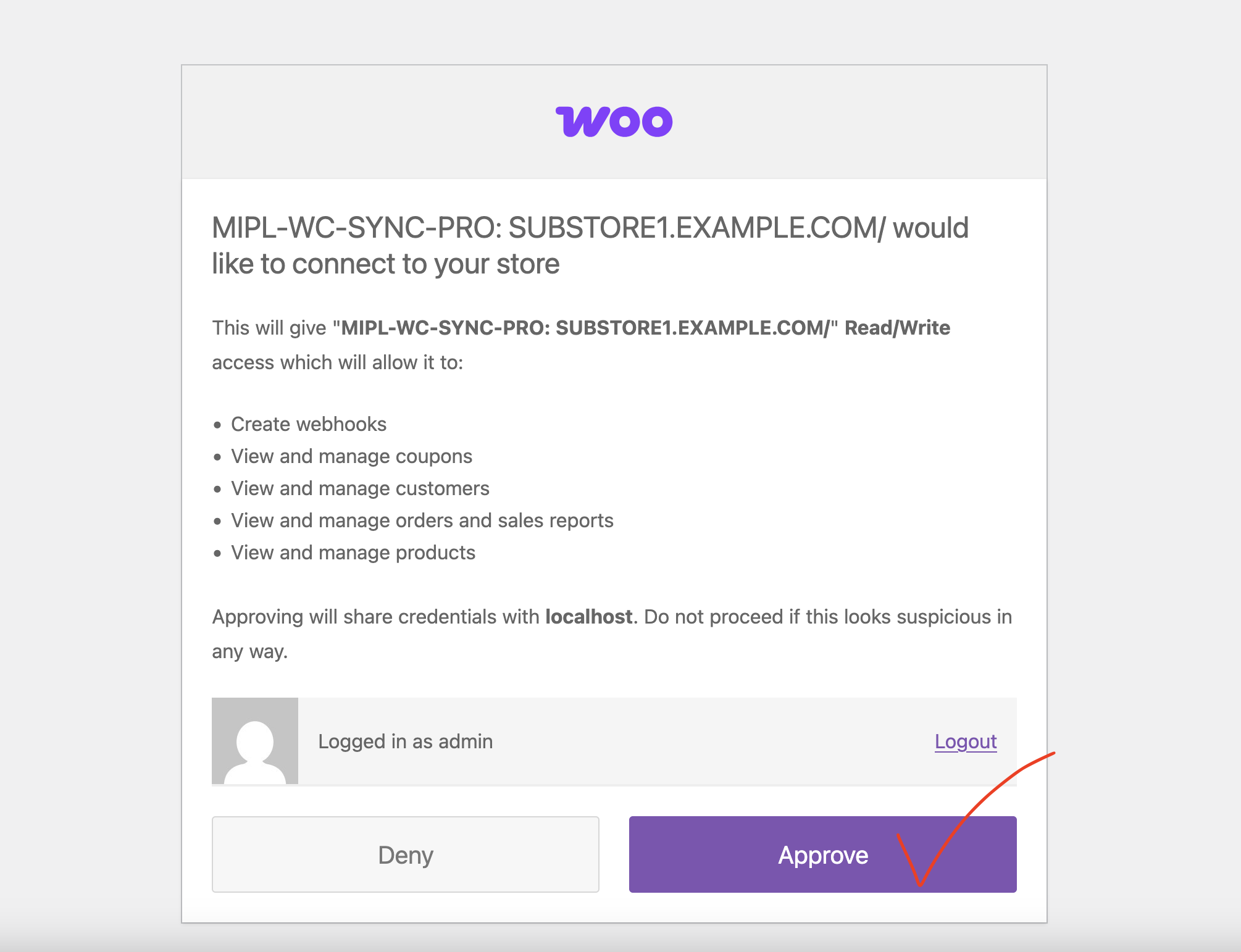
- Upon approval, an API key will be generated and stored on the main site.
- The synchronization process will commence automatically.
- Authorization details will be visible after a successful connection.
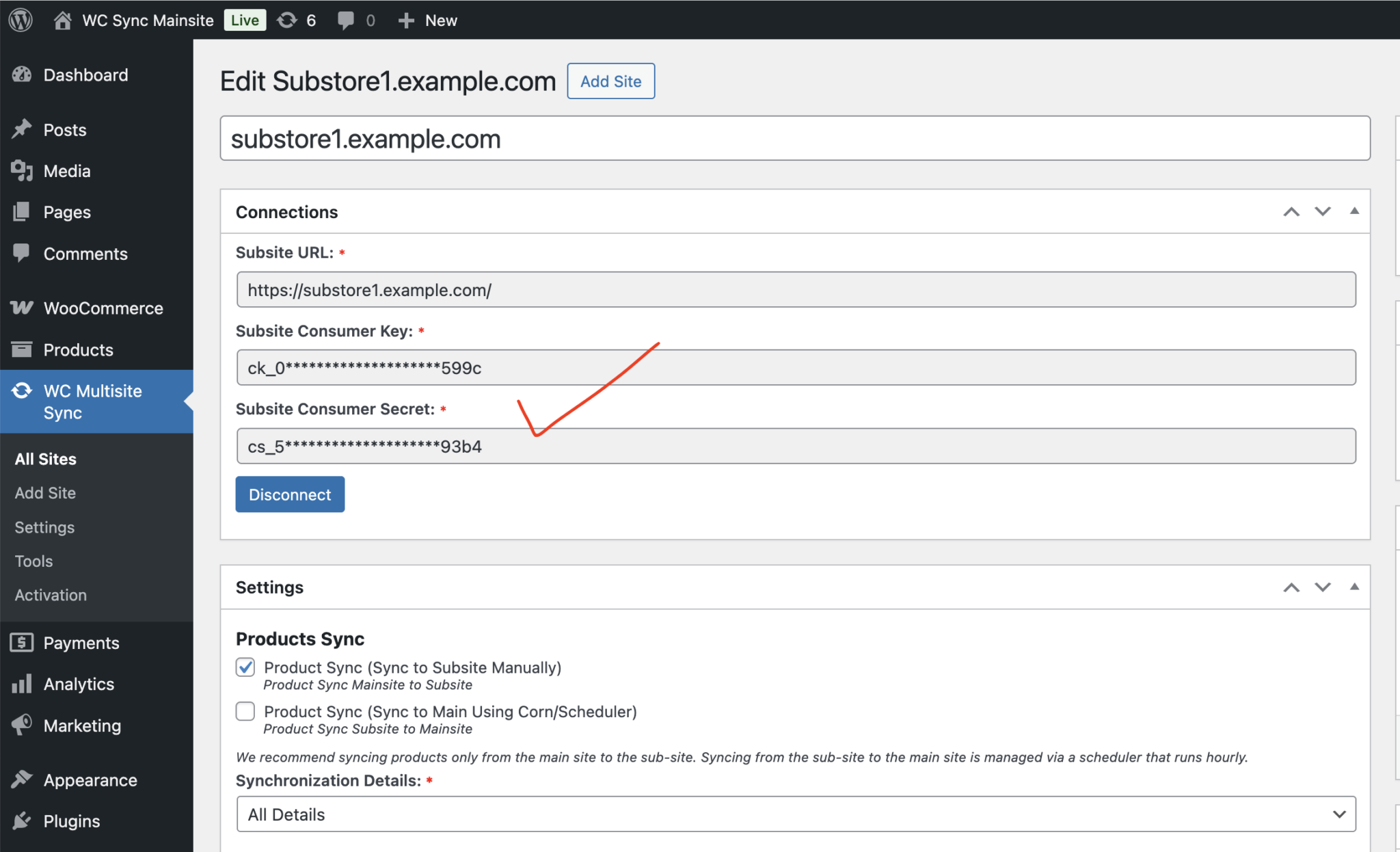
B. Manual Setup
- Click Setup Manually API Key.
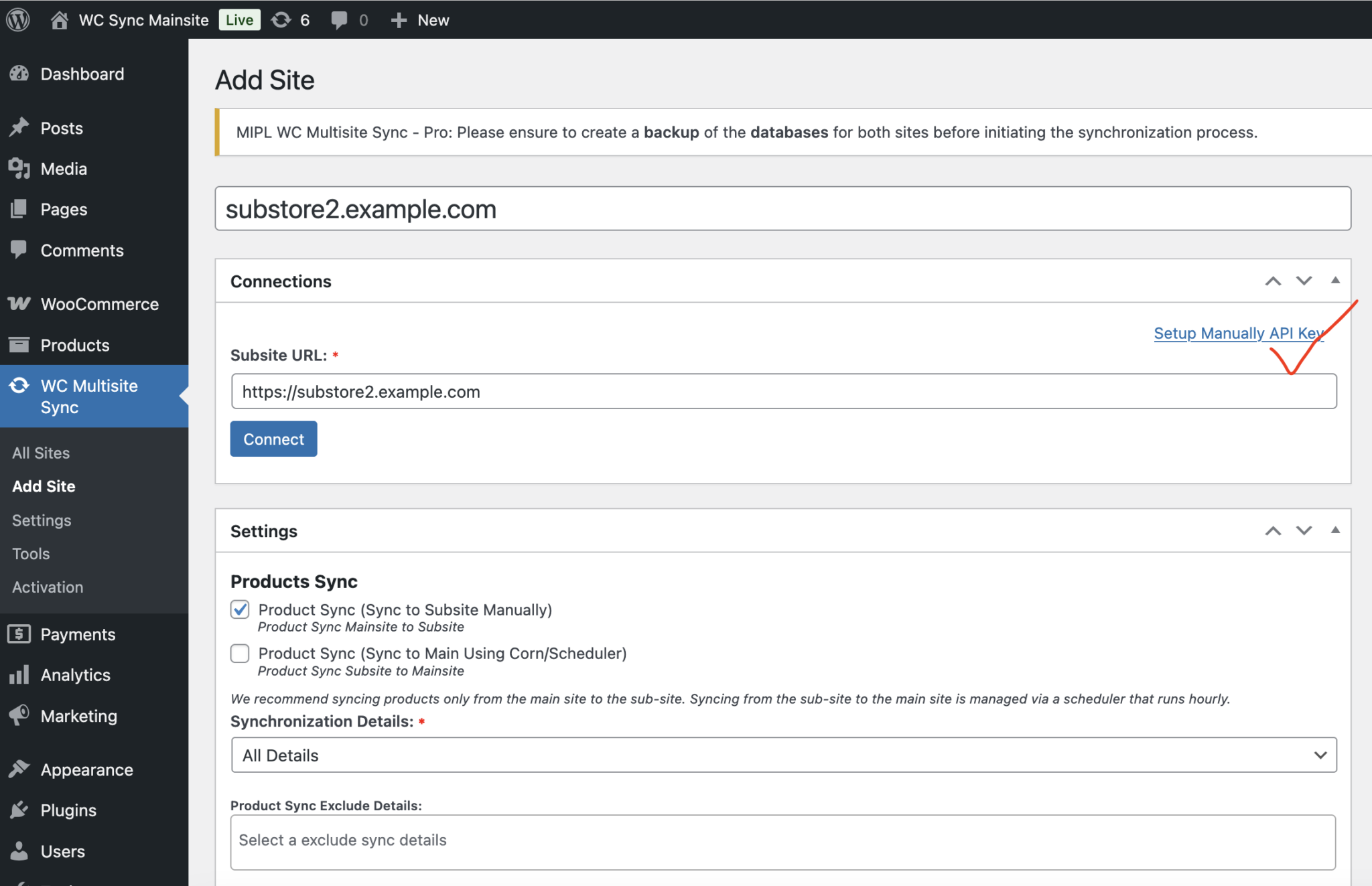
- Enter the Consumer Key and Consumer Secret, then click Save.
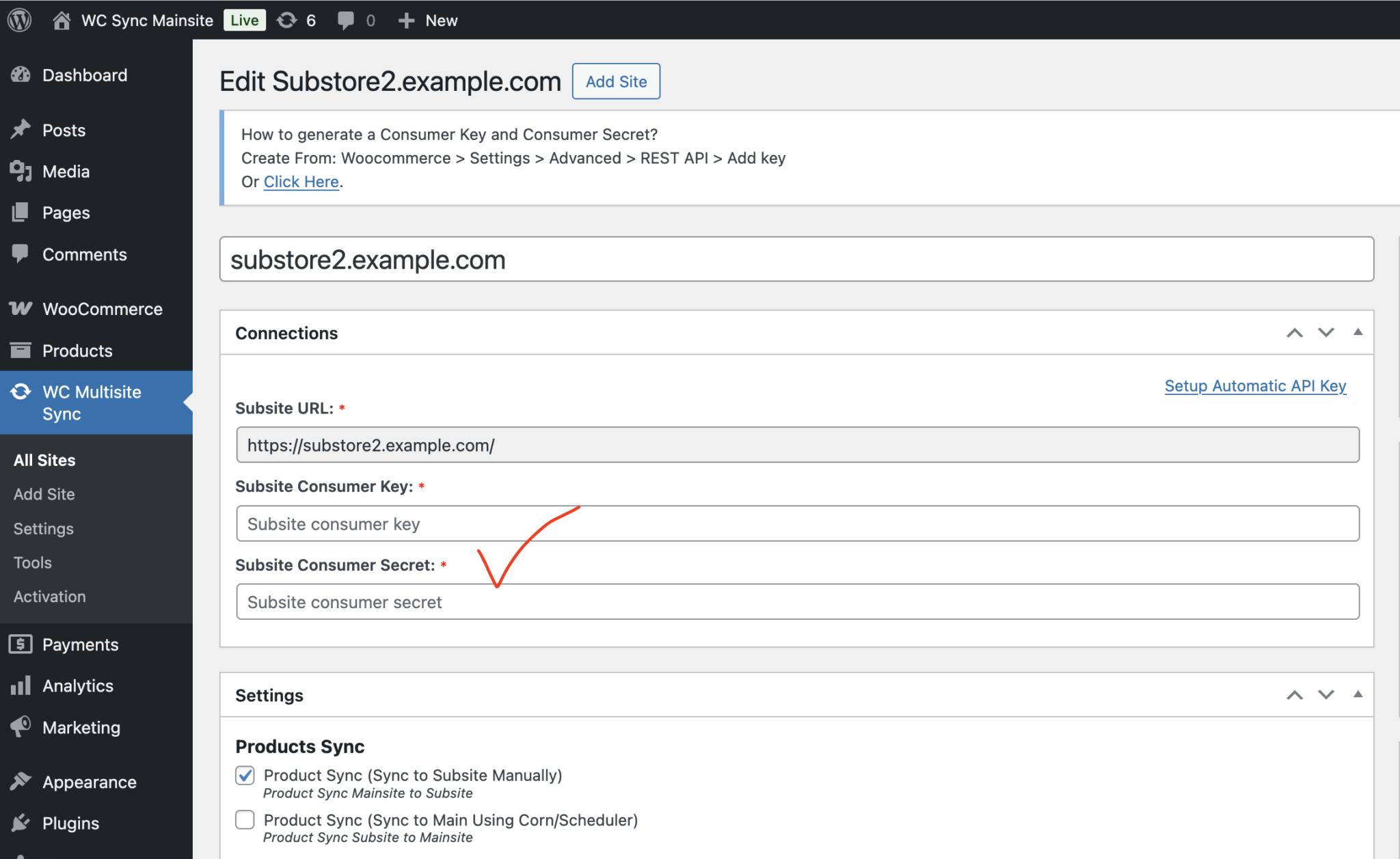
- To generate the keys manually:
- Navigate to Admin > WooCommerce > Settings > Advanced > REST API > Add Key.
- Set permissions to Read/Write.
- Use the direct URL: Generate API Key.
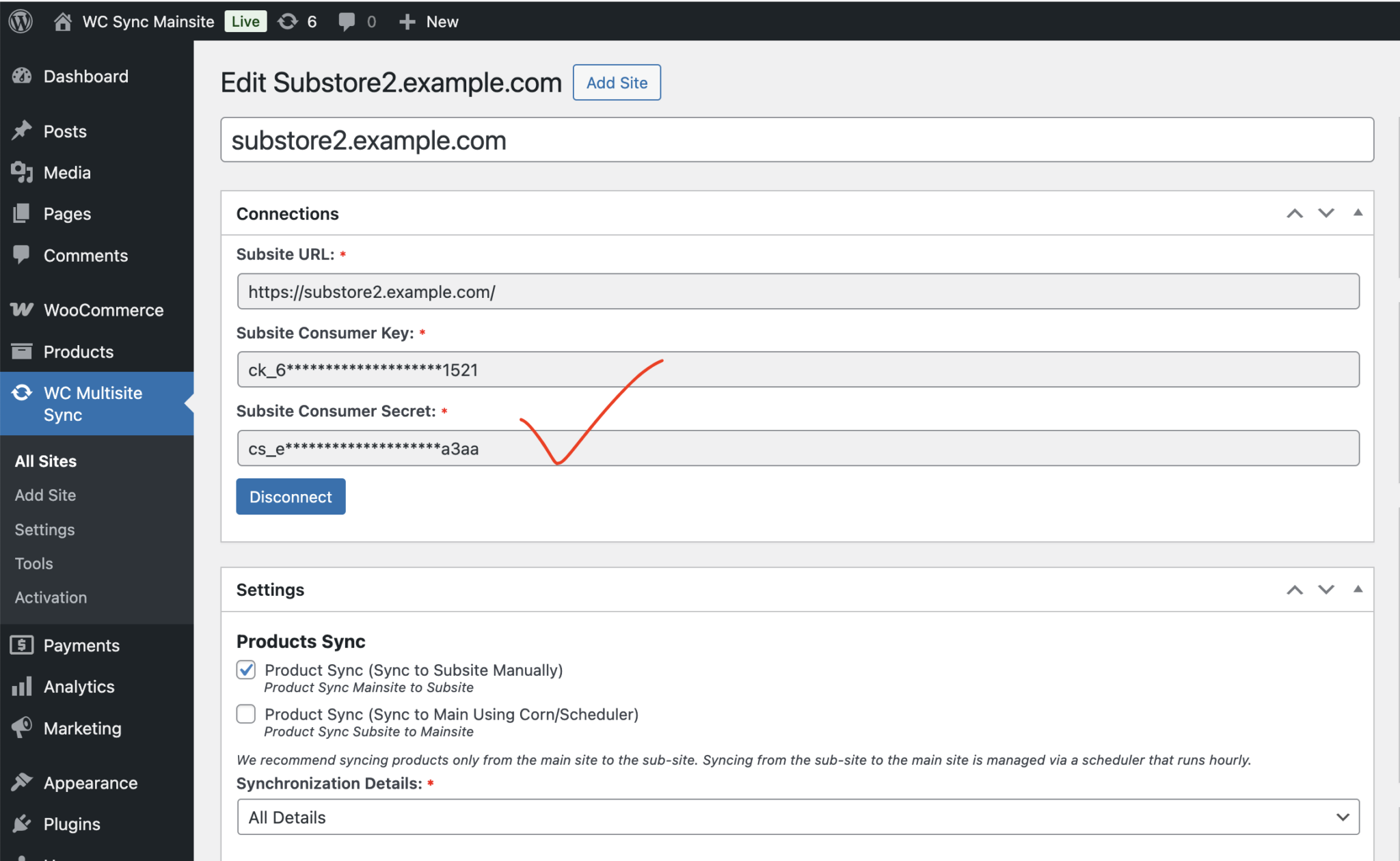
Once the API keys are configured, the sites will be ready for data synchronization.
Configuring Synchronization Settings
- Adjust synchronization settings based on your needs.
- Choose specific data types to sync, such as products, orders, coupons, customers, reviews, categories, and tax settings.
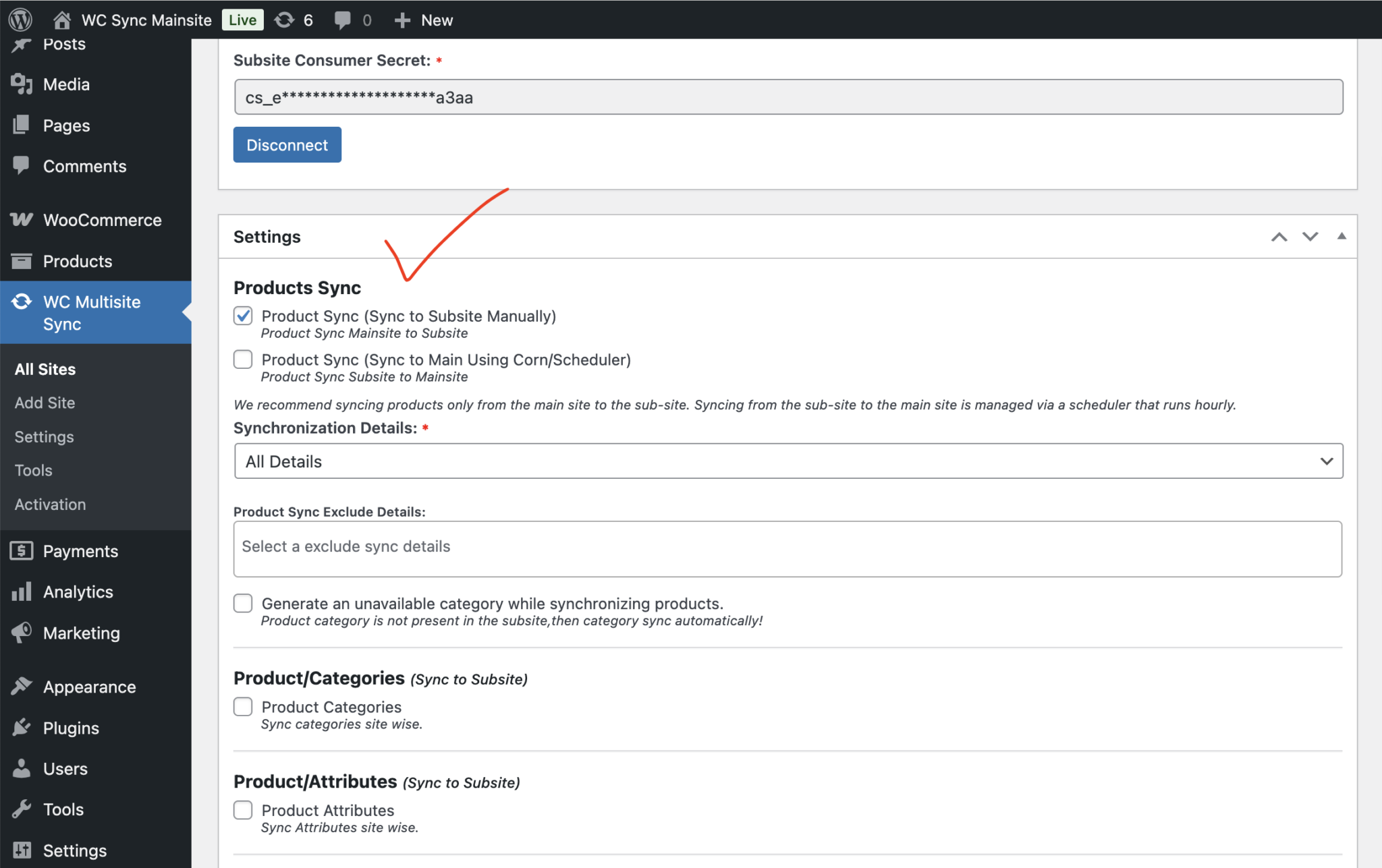
Compatibility Check
Ensure all compatibility checks are green before proceeding with synchronization.
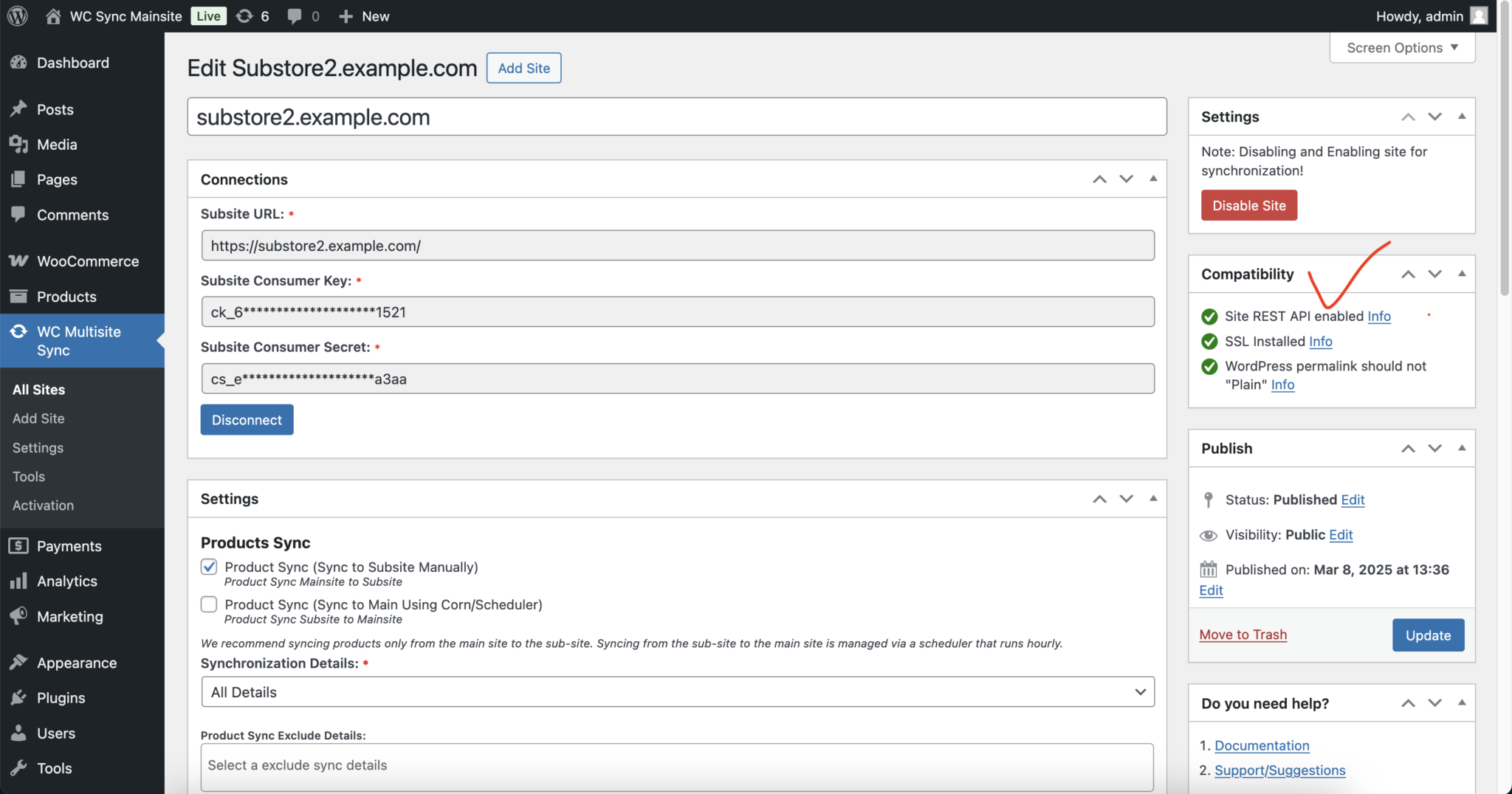
Starting Synchronization
1. Product Synchronization
- Navigate to the Product Edit Page.
- Initiate synchronization after making updates.
- Choose to sync entire product data or stock information only.
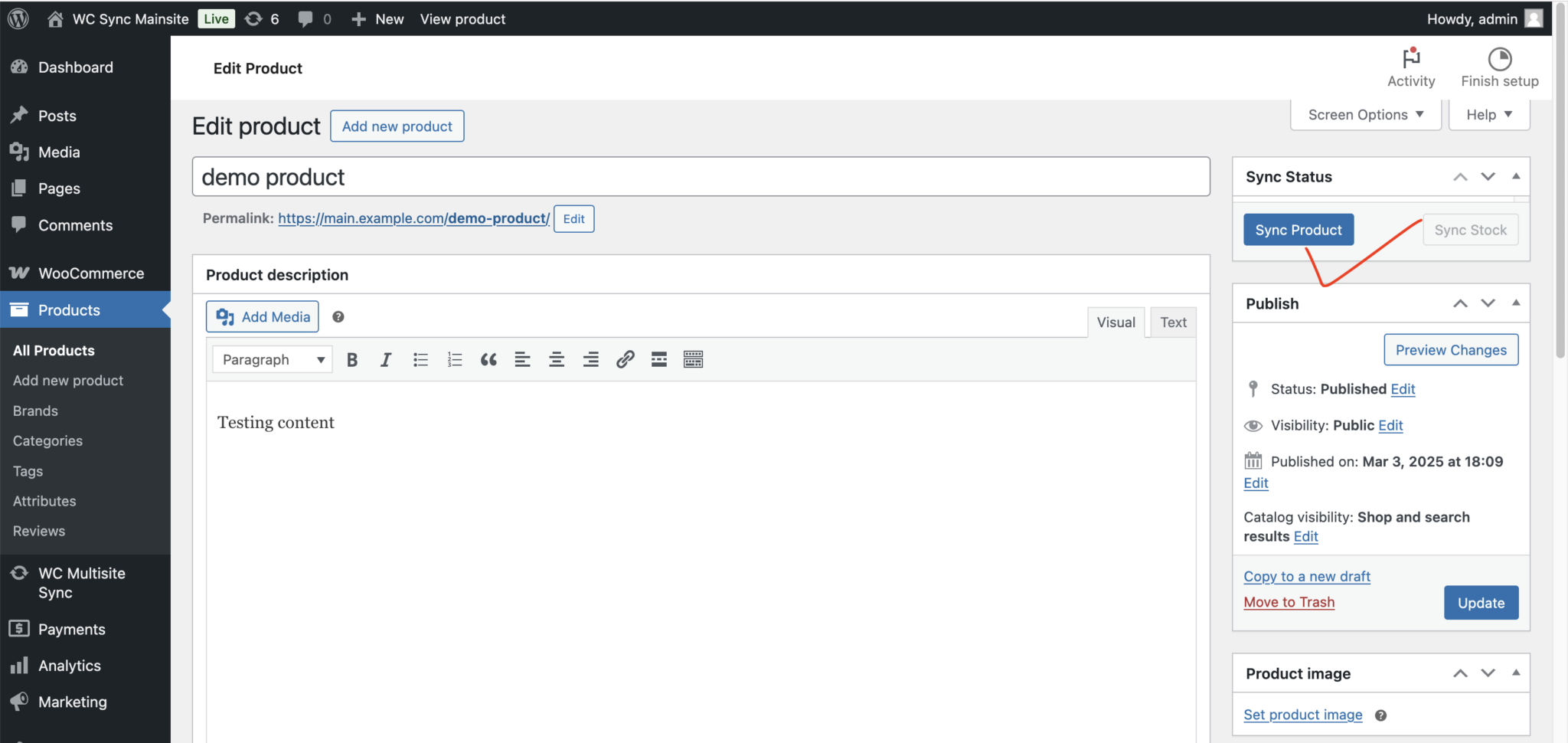
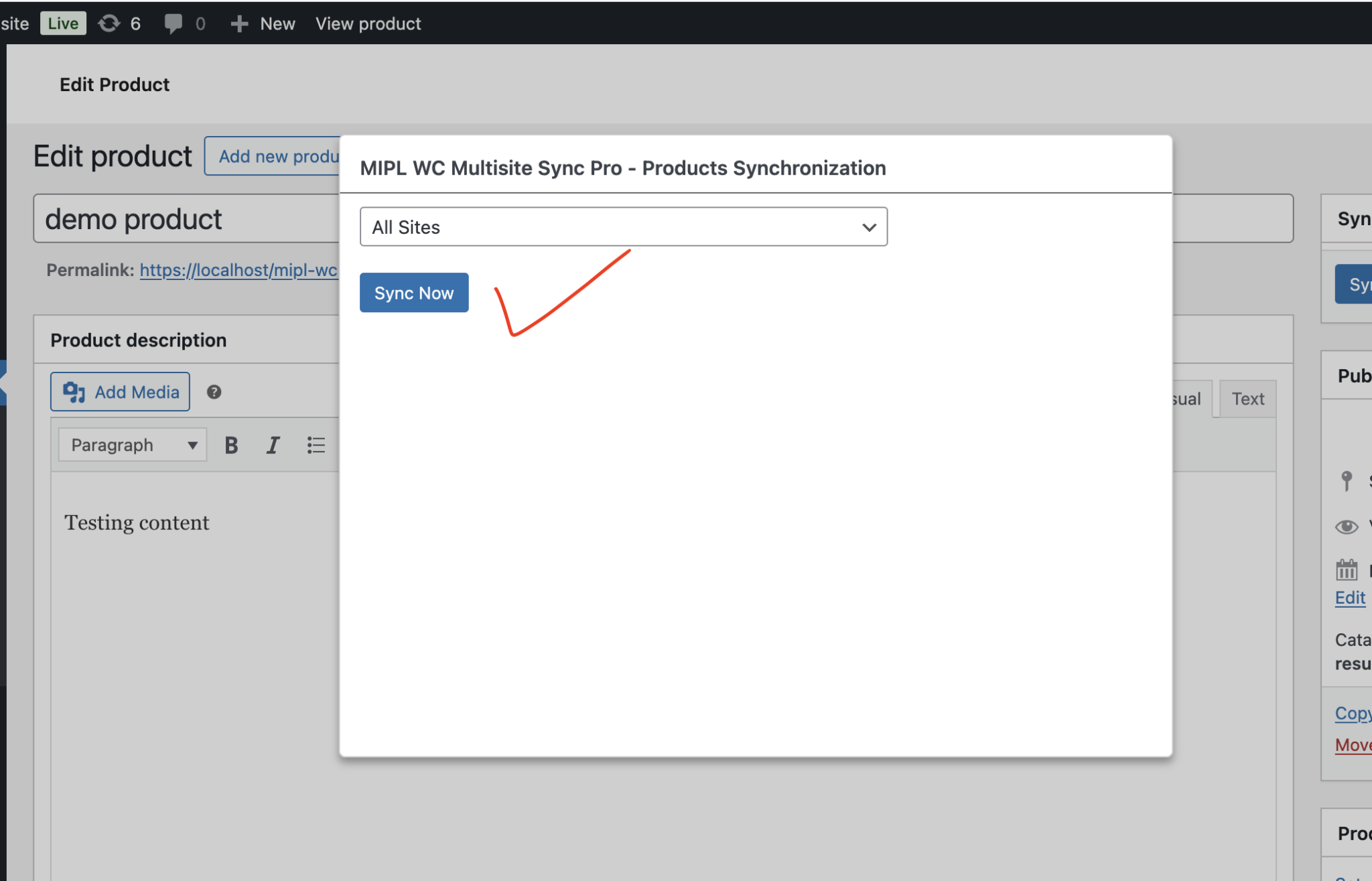
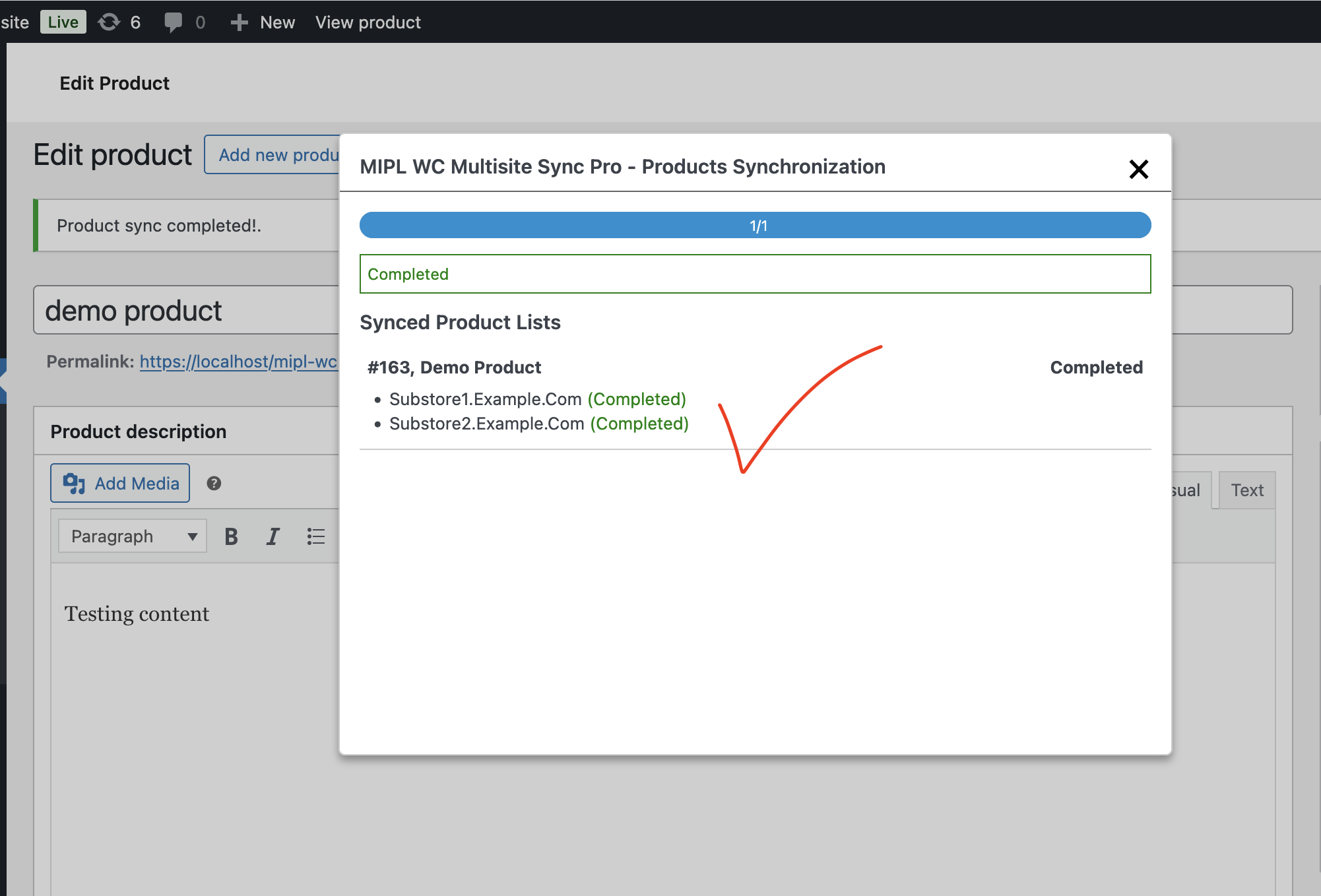
For more product sync options, click More Product Sync Options.
2. Sync Log Monitoring
- Enable logging to track synchronized data.
- Navigate to Admin > WC Multisite Sync > Settings to activate logs.